Japanease only.
![]()
![]()
2.ボールを移動させる
![]() ボールの位置はどのように指定?
ボールの位置はどのように指定?
さて、先のサンプル(demo.htm)を実行すると下図のように表示されます。*もし、セキュリティ保護によるアクセス制限のメッセージが出た場合は、一度そのメッセージをクリックしてコンテンツの実行を許可して下さい。
さらに、スタートボタンを押すとボールが斜め下に少し動きます。 *再び動かすには、ブラウザの更新(リロード)ボタンを押す必要があります。
実は、このスタートボタンにある仕掛けが施されています。まず、メニューバーの[表示(V)]-[ソース(C)]を選択し、メモ帳を起動してください。メモ帳でこのHTMLの記述を確認すると、下から9行目に<INPUT
TYPE="button" VALUE="スタート" onClick="kaishi()">とあります。これは、「ボタンを押した時に、kaishi()を実行しなさい」となっているのです。では、次にJavaScriptのfunction
kaishi()部分を観てみましょう。
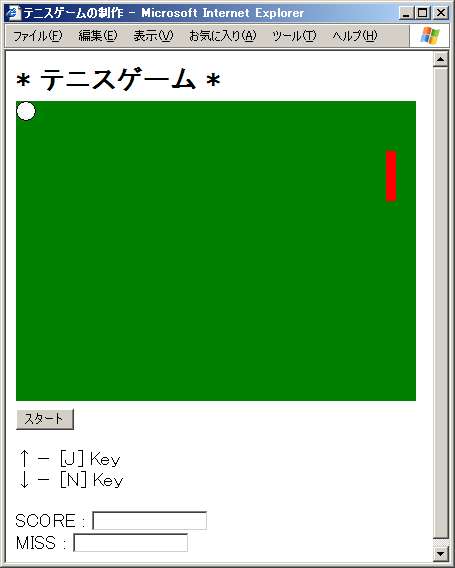
サンプルdemo.htmにおけるJavaScriptの記述
<script language="JavaScript"><!--
function kaishi(){
document.ball.style.top = 100;
document.ball.style.left = 60;
}
// --></script>
function kaishi()の範囲は、{ }で表されています。その{ }内の2行の記述は、"document.ball.style."までが共通で、"top","left"と続いています。topと続く方はボールの縦位置(y方向)を表しており、値を大きくすると表示位置が下がります。また、leftは横の位置(x方向)を表しており、値を大きくすると表示位置が右へ移動するしくみになっています。では、試しにそれらの値を変えて、ボールの表示位置を確認してみましょう。下の例1にならい、メモ帳で位置データを変更して下さい。 *変更後は、メモ帳のメニューバー [ファイル(F)]-[上書き保存(S)]を選び、一度ファイルを更新します。実行を確認するには、ブラウザへ戻り、更新ボタン(もしくは[表示(V)]-[最新の情報に更新(R)])を押して、スタートボタンより確認を行います。
例1)
<script language="JavaScript"><!--
function kaishi(){
document.ball.style.top = 200;
document.ball.style.left = 100;
}
// --></script>
* ;(セミコロン)を各行の終わりにつけてください。
![]() タイマを使ってボールを連続的に移動する
タイマを使ってボールを連続的に移動する
現在は、スタートボタンを押してボールが1度動くのみですが、連続的に移動するには? そこで、次の例を参考にしてください。
例2)
<script language="JavaScript"><!--
function idou(){
document.ball.style.top = 230;
document.ball.style.left = 130;
}
function kaishi(){
document.ball.style.top = 200;
document.ball.style.left = 100;
setTimeout("idou()",1000);
}
// --></script>
新たに加えたのは、function idou()とfunction kaishi()内のsetTimeout("idou()",1000);です。setTimeout()は、ボール画像を(200,130)の位置に表示した後に1000ミリ秒(=1秒)の時間を計り、その後にidou()を実行させる命令です。ですから、スタートボタンを押してから1秒後にidouが実行されるということになります。idou()では、先に説明したボールの表示位置指定が(230,130)に変更されていますので、ボールが2度動くということになります。
< setTimeout (セットタイムアウト) > タイマ関数 記述 setTimeout("a", t ); 内容 tミリ秒後にaを実行。 例 setTimeout("gotoB()",100); //100ミリ秒後にgotoBを実行
次にボール表示位置を直接数値で指定するのではなく、変数を使って表すことを考えます。下記の例は、数値の変わりにpx, pyという変数を使用した例です。まず、スタートボタンを押した後に実行されるkaishi()の中では、py=100, px=60として最初の表示位置の値を代入します。1000ミリ秒経過するとidou()へ移行し、py+10及びpx+10の計算が行われます。それぞれ計算された値はpy, pxに戻されます。 次のdocument.ball.style.topやdocument.ball.style.left では、その新たな計算後の値が指定されていますので、表示位置が変わるしくみです。その後、setTimeout()命令によって再び1000ミリ秒後、idou()の処理が実行されます。
例3) demo2.htm(サンプルダウンロード可)
<script language="JavaScript"><!--
function idou(){
py=py+10;
px=px+10;
document.ball.style.top = py;
document.ball.style.left = px;
setTimeout("idou()",1000);
}
function kaishi(){
py=100;
px=60;
document.ball.style.top = py;
document.ball.style.left = px;
setTimeout("idou()",1000);
}
このプログラムには、実は問題(バグ)があります。pyやpxに10を足す操作が永遠に繰り返されてしまうのです。そこで、プログラム制御命令if文を使い、pyが300に達したらsetTimeを実行しないように修正します。
< if (イフ) >プログラム制御命令 記述 if (条件式) { 式や命令 } 内容 ( )内の条件式が成立している(真である)場合、{ }内の式や命令が実行される。もし、式や命令が一文ならば{ }は不要。 例 if (px>=20) { px=20; py=10; } // pxが20以上である場合、px=20, py=10とされる。 補足 条件式には次のような記号が用いられます。
等しい == ,等しくない != ,より大きい > ,より小さい < ,以上 >= ,以下 <=
例4)
<script language="JavaScript"><!--
function idou(){
py=py+10;
px=px+10;
document.ball.style.top = py;
document.ball.style.left = px;
if (py<300) { setTimeout("idou()",1000);
document.myform.tensu.value=py; }
}
function kaishi(){
py=100;
px=60;
document.ball.style.top = py;
document.ball.style.left = px;
setTimeout("idou()",1000);
}
// --></script>
以上がボールを移動させるための基本です。次は、コートの境界におけるボールの跳ね返しを考えます。
Last up date:2006/12/25